In Windows, Cygwin provides the necessary tools and libraries for building and debugging. Download Cygwin here. During installation, consider that there should not be any blanks in the folder names of the installation. Follow the instructions of the installation wizard and choose at least the following packages:
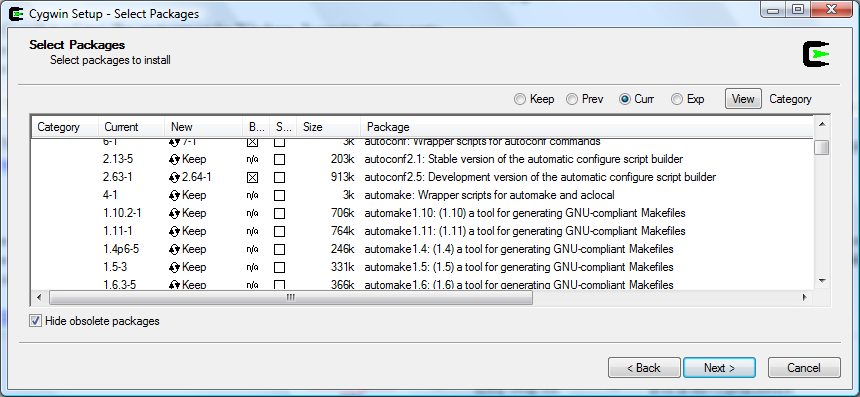
After installing, you need to edit the PATH variable. You can access the System Control Center by pressing . In the System window, click . For Windows 10, a quick access is to enter "Edit the system environment variables" in the Start Search of Windows and click the button "Environment Variables". Change the PATH variable (double-click on it or Select and ), and add the path where your Cywgwin is, e.g. C:\cygwin\bin.
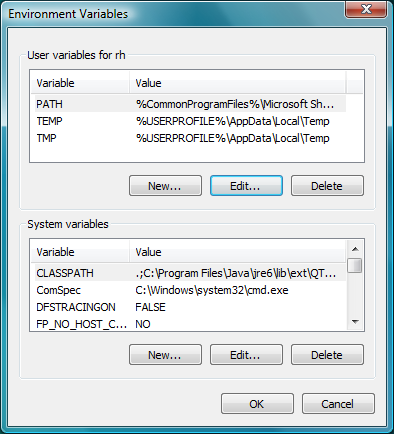
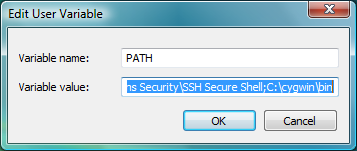
Open the command prompt of Windows either via the Program Menu or type cmd in the Start Search of Windows. Enter bash. If the bash prompt appears as shown in the picture below, it was successful. To end Cygwin enter exit, then enter exit again to end the command prompt.
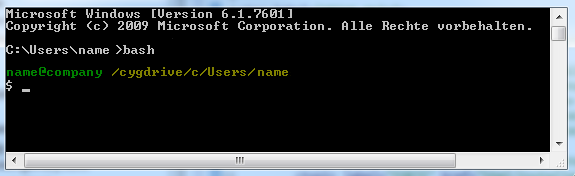
Now that you successfully installed a compiler, you can continue with the next step of the installation tutorial. All information in the installation tutorial is based on a setup with MinGW. As you are using Cygwin, you need to keep in mind the following:
If you want to build a 4diac FORTE, here is a quick link back:
If you want to go back to the Start Here page, we leave you here a fast access
Or Go to top