Quick Search View
Quick Search View
The Quick Search view allows users to perform searches for information that is contained inside artifacts in a selected branch.
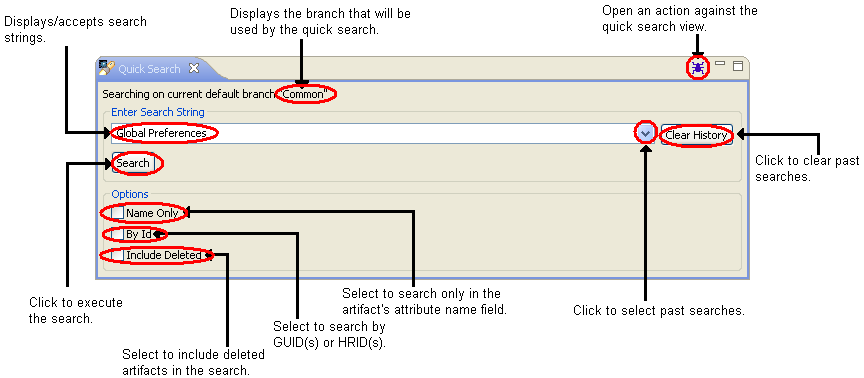
To find all artifacts that contain a particular set of keywords:
- Select
 Window > Show View > Other... > OSEE > Quick Search, to open the view.
Window > Show View > Other... > OSEE > Quick Search, to open the view.
Type your search string in the Enter Search String combo box, or use the pull-down list to select a previously entered search expression.
Special characters such as (' ',!,",#,$,%,(,),*,+,,,-,.,/,:,;,<,>,?,@,[,\,],^,{,|,},~,_) are assumed to be word separators unless By Id option is selected. When By Id option is selected, (,and' ') are treated as separators.For example:
- When By Id is not selected,
hello.worldwill be translated tohelloandworld. The search will match attributes withhelloandworldkeywords. - When By Id is selected, (
A+ABG7jFm+0BKaVZIxfqOQ,AFABG7jFm+0BKaVZIxfqOQ PX1FH) will be interpreted as 2 GUID(s) and 1 HRID. The search will match artifacts containingA+ABG7jFm+0BKaVZIxfqOQandAFABG7jFm+0BKaVZIxfqOQas its GUID orPX1FHas its HRID.
- When By Id is not selected,
- Finish entering your search options, (for example, to scope the search to include deleted artifacts, check the include deleted option), and click Search or press Enter from the combo box to execute the search.
- The Search view displays the results of your search. Right-click on any item in the Search view to open a pop-up menu that allows you perform various operations on the artifacts such as copy search results to the clipboard or reveal a selected artifact in Artifact Explorer. To open one of the listed artifacts, double-click it or select Open from its pop-up menu.

